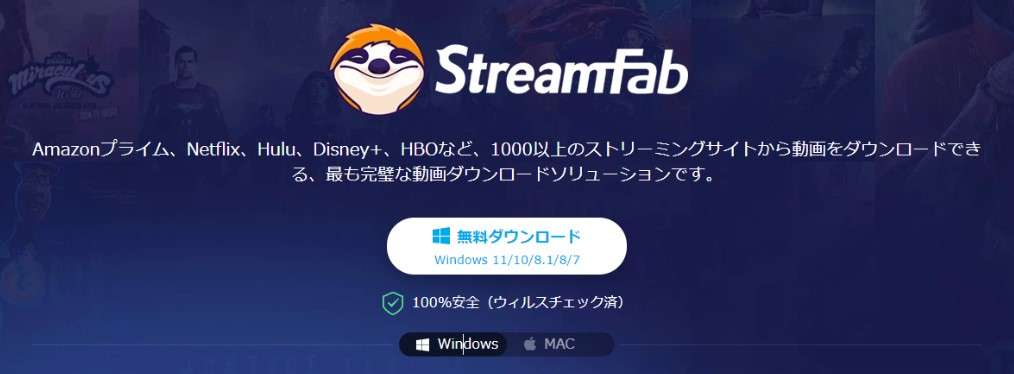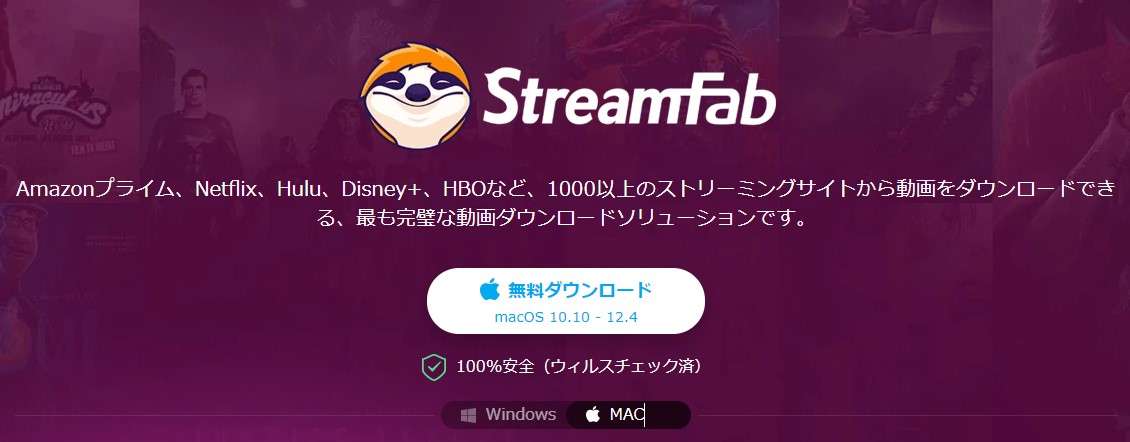U-NEXTで大好きな動画があるので録画(または保存)をしたいのですが、バレたりしないでしょうか。U-NEXTをバレずに録画(保存)する方法があれば教えて下さい。
U-NEXTなどは本来ストリーミング配信という仕組みを使っているため、動画を保存したりすることができません。さらに画面を録画した場合は再生時に画面が真っ黒になり見ることができません。
そこでこの記事では本来なら真っ黒になるはずの画面を真っ黒にすることなくU-NEXTの画面を録画する方法についてご説明していきます。
この記事でわかること
- 録画がバレない理由
- そもそも違法じゃないの?
- U-NEXTで録画(保存)する方法
フリーアプリなど色々なアプリを使ってみたけど、結局どれも画面が真っ黒になってろくに再生できなかった…というあなたにぜひ使っていただきたいアプリです。
ちなみに99.9%録画可能。
バレるかどうか気になるという人もいると思いますが、あなたのパソコン画面を知り得る術があるとすればそれはハッキングに当たります。
U-NEXTがハッキング行為を行うことは考えられません。仮にハッキング行為をしていればとっくに公にバレているはず。
録画行為は他人にバレることあり得ないのでご安心を。
録画したものを第3者に配布・売買行為をすれば別の意味でバレますが…。
これから説明するStreamFabを使うことで、大好きだった動画を保存できるようになり動画コレクションの幅がグンと広がります。高画質で永久保存できる点はかなり嬉しい。
とくに特番など1度きりの配信動画も録画できる点も魅力タップリです。まずは使い方を確かめておくと当日になって慌てることもありません。
U-NEXTの録画(保存)がバレない理由【違法性は?】
まず結論をザックリと。
- U-NEXTの画面を録画して再生時に真っ黒にならないようにすることは違法(技術的保護手段の回避)
- 私的利用で動画を録画することは法に触れません。
- 第三者に渡す、アップロードしてダウンロードできる状態にすることは違法で罰則があります。
- 違法アップロードと知りながら動画をダウンロードすることも違法で罰則があります。
>>オンラインライブの録画は違法? 刑罰はあるの?:ベリーベスト法律相談事務所
つまるところは個人のみで楽しむ程度ならまあ良いんじゃない?といったフワッとした感じです。ただし違法は違法。
説明するととても長くなってしまいますので参考URLをご案内しておきます。
またバレない理由としては個人情報保護法であなたの個人情報は守られています。あなたがいつどこで何をしたかと言った情報がバレることはありません。
ただし…
あなたがダウンロードした著作物を配りまくり企業から訴えられた場合あなたの個人情報は裁判所にて開示命令が出され個人情報が開示されます。
U-NEXTの録画(保存)方法【大きく3ステップ】
U-NEXTの録画(保存)方法は簡単です。大きくは3ステップで完了します。
U-NEXTの動画配信はいつ配信停止になるかはわかりませんし、レンタル動画の場合はレンタルしている期間でしか見れません。本記事のテクニックを使うことで永久保存として楽しむことができます。
U-NEXTで録画をするために必要なものは下記の3つ
- パソコン(インターネット)
- U-NEXTのアカウント
- StreamFab U-NEXTダウンローダー
ちなみに技術的保護手段の回避をするためのアプリを持つこと自体(購入含む)は違法ではありません。
ステップ1:U-NEXTを申し込む
まずU-NEXTを契約していない場合、お試しで構いませんので契約をすませておきましょう。31日以内の解約であれば料金は発生しません。
10/15に契約すると11/14まで無料で使えます。
申し込み(体験申し込み)は3ステップなのでサクッと完了します。
お客様情報の入力

登録内容の確認と支払い方法の設定
無料期間終了後は自動的に本契約に移行します。お試し体験終了時期を明記してくれるのでチェックしておきましょう。

登録完了!ファミリーアカウントの追加する・追加しないを選んで申し込みは完了です。

続いてStreamFabをインストールします。
ステップ2:StreamFabをダウンロードしてインストールする
StreamFabは無料お試しが付いていますので、U-NEXTから動画を録画できるか実際に試してみましょう。StreamFabはWindowsでもMacでも使うことができます。
StreamFabは色々な動画配信サービスで配信されている動画を録画できますが、U-NETだけで良い場合はStreamFab U-NEXTダウンローダーの機能があれば十分です。
Windows版
Mac版
StreamFabのサイトへ移動しましたら「無料ダウンロード」ボタンをクリックしてインストーラーをダウンロードします。
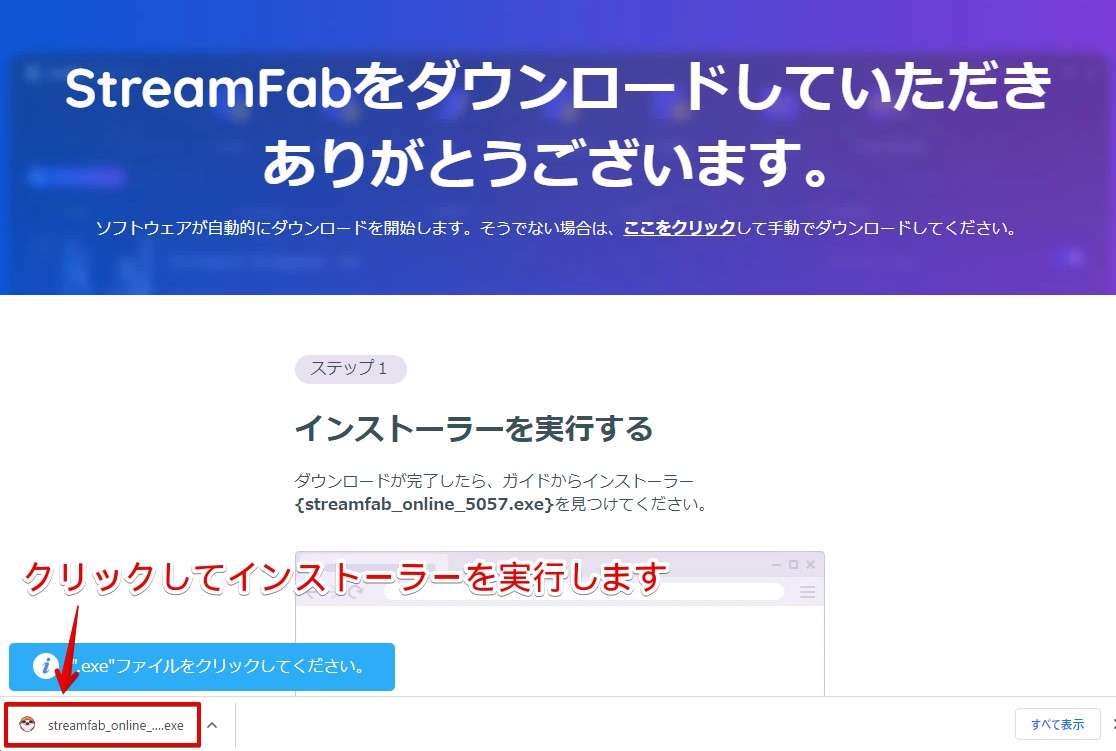
インストーラーが起動しますので、「クイックインストール」をクリックします。
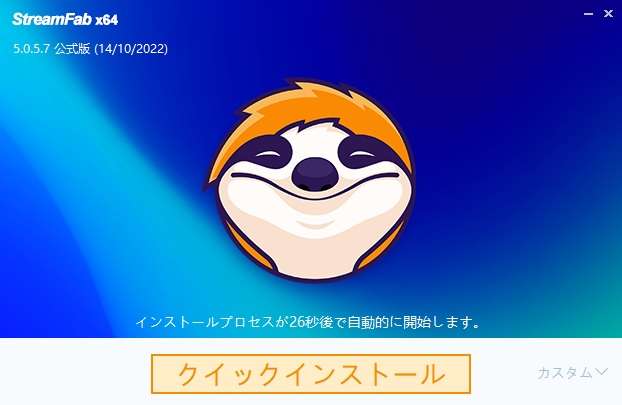
カスタムインストールも可能です。クイックインストールボタンの右に「カスタム」と言う文字をクリックすることでカスタムメニューを開くことができます。
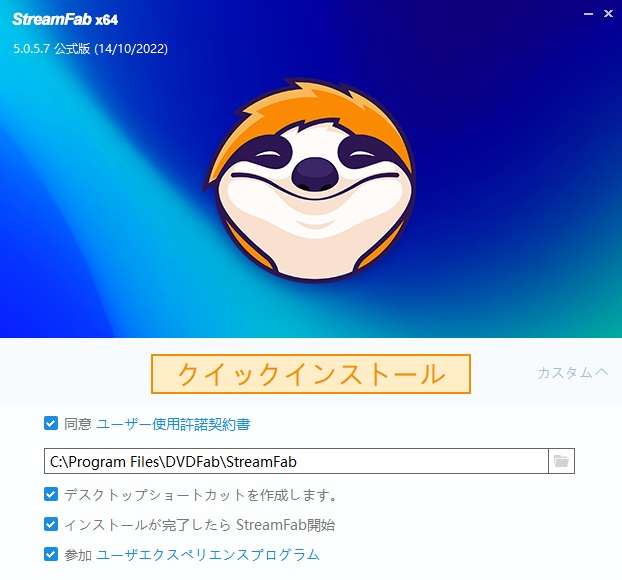
インストールファイルのダウンロードが始まります。

インストールファイルのダウンロード後にStreamFabがインストールされます。
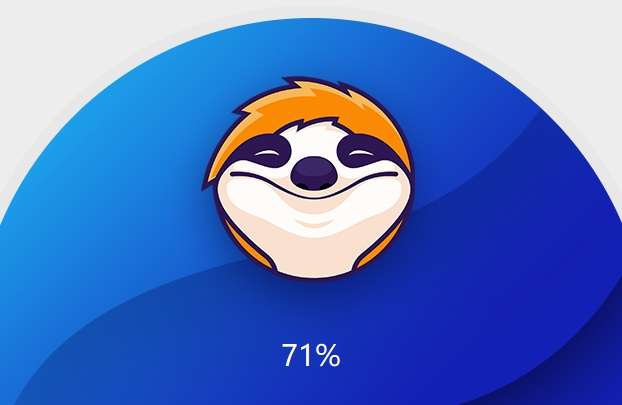
インストールが完了しました。まずは試用してみる場合は「試用」ボタンをクリックします。購入する場合は「今すぐ購入」ボタンをクリックします。
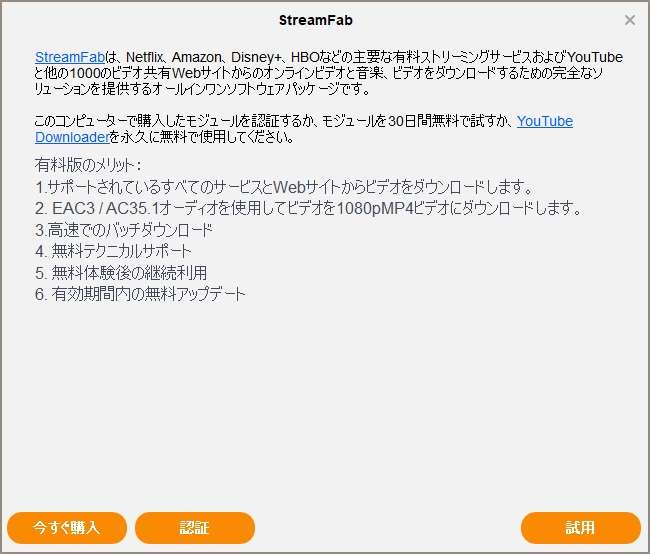
購入する場合…注意点2つ

カスタマイズして購入する場合は2つ以上の機能を選ぶ必要があります。

カスタマイズで6~7個以上の機能を選んだ場合(または3万円を超えた場合)全機能が入ったオールインワンパックがお得です。

後ほど詳しく説明しますが、StreamFabアプリ上の「今すぐ購入」をクリックすることでU-NEXTダウンローダーの機能のみを購入することができます。不要な機能を購入する必要がなくなりお得です。

U-NEXTダウンローダー無期限版だけを手に入れることができます。
ステップ3:StreamFabでU-NEXTの動画を録画する
インストール完了後はそのままStreamFabが起動します。
試用版を選んだ場合は試用制限があります。使いたい機能を実際に使ってみて満足したら「今すぐ購入」をクリックして購入しましょう。StreamFab試用版は起動するとこの画面が毎回でます。
この購入方法だと1つの機能から買えるのでお得です。

とりあえず今は試用で良い場合はそのまま「閉じる」をクリックします。
するとWindowsの場合、ファイアウォールの警告画面が出る場合があります。出た場合は、このまま「アクセスを許可する」ボタンをクリックします。
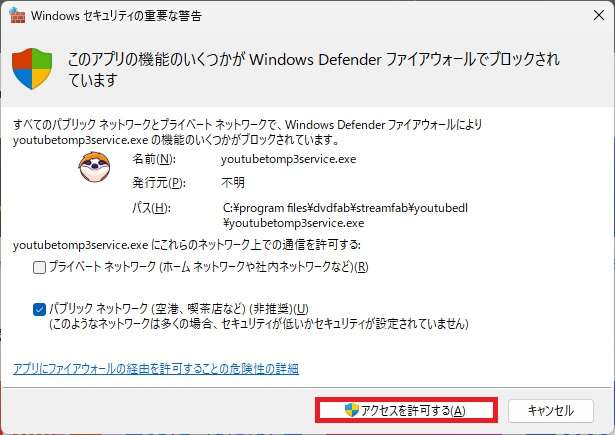
するとStreamFabが起動します。U-NEXTをクリックします。
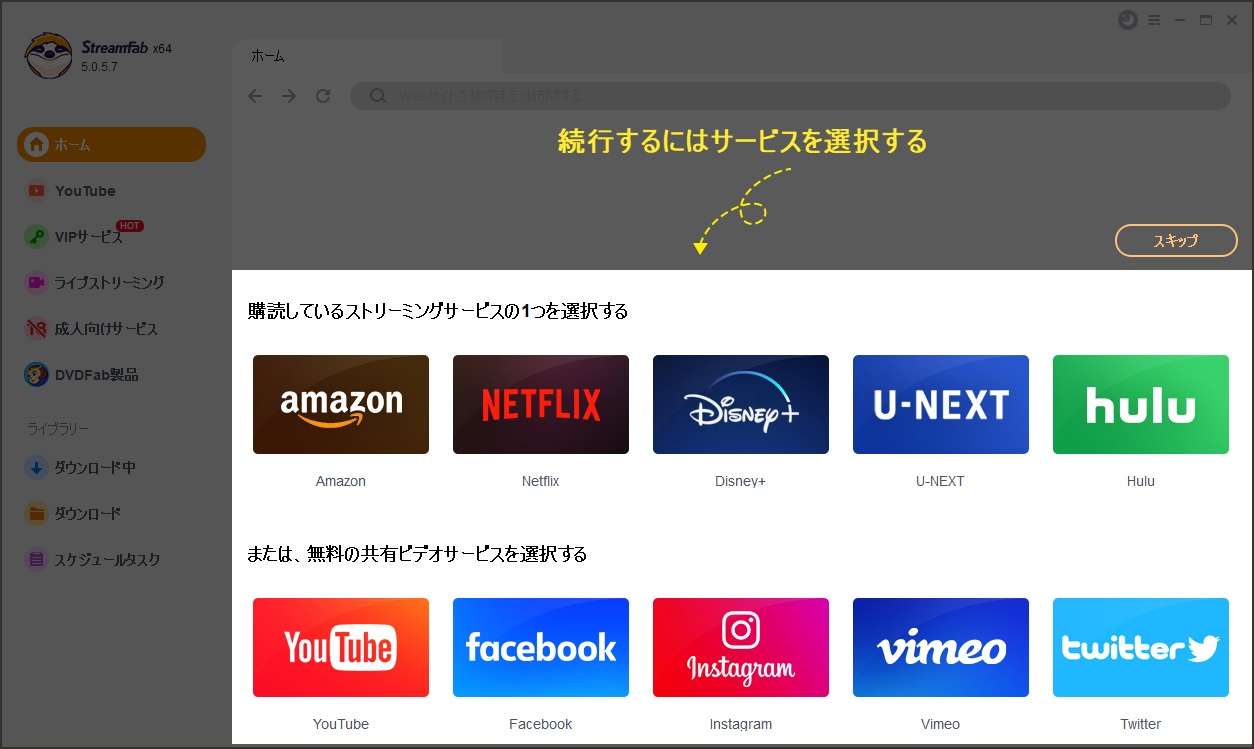
StreamFab内でポップアップメッセージが表示されるので、「確認」をクリックします。

こちらも同様に「確認」をクリックします。

「ログインはこちら」をクリックします。

ログインID(メールアドレス)とパスワードを入力し「ログイン」します。

録画したい動画を選びます。

録画したい動画を再生します。再生ボタンは右下にあります。

今すぐ録画する場合は「今ダウンロード」、後で録画する場合は「キューに追加する」をクリックします。今回は「今ダウンロード」をクリックして動画を録画します。

試用版の場合は下記のメッセージが表示されますので、「続ける」か「製品版にアップグレード」をクリックします。

ダウンロード(録画)が完了しました。

ダウンロードをクリックすると録画した動画が一覧表示されます。保存場所を見る場合は動画リストの右側のフォルダアイコンをクリックします。

保存先のフォルダが開きます。動画が録画できるていることが確認できます。

録画した動画を再生(Windowsのメディアプレイヤーで再生中)

ご覧のとおり、U-NEXTで動画を録画することができました。
補足
録画されるファイル形式はmp4と呼ばれるものです。mp4ファイルはスマホやタブレットでも再生できるので、動画をスマホやタブレットに保存したり、ポータブルHDDなどに保存しておくことで見たい時にいつでも動画を見ることができます。
参考:有料・ポイントレンタル用の動画を録画する
StreamFabはレンタル動画も録画することができます。
Pと書かれている動画がレンタル動画です。

再生ボタンをクリックします。

レンタル画面が表示されますので、レンタルボタンをクリックします。

レンタルした動画を選びます。

試用版の場合確認画面がでますので、「続ける」をクリックします。

録画が始まります。

録画が完了しました。確認をクリックします。

動画が保存されていることが確認できます。

動画も見ることができます。

シリーズもののレンタル動画を録画する場合の注意点
StreamFabは再生ボタンをクリックすると動画の分析に移ってしまいます。
シリーズものの動画の場合、1本目はそのままレンタル画面に移動するのでレンタル後に動画分析が始まり録画ができますが、2本め、3本目と録画しようとする場合、うまくいきません。

シリーズものの動画を録画したい場合は少し面倒ですがWebブラウザでU-NEXTへログインし録画をしたい動画をレンタルしていきましょう。
そうすることで、レンタル動画を録画することができます。
オプション設定
StreamFabは色々な設定ができます。基本はいじる必要はありませんが、動画のダウンロード先の変更や動画ファイル形式の変更、動画配信サービスのサイトの変更などは便利です。
一般
出力設定は動画の保存先を設定するもので、追加したハードディスクに動画を保存したい場合は変更します。

Youtubeウェブサイト
ファイル形式を変更する場合は「Video Format」を変更します。MP4がオススメです。

VIPサービス
動画配信サービスの地域(初期設定)を変更できます。画像では一例としてHuluをUS版に変えています。

ライブラリー
基本はこのままでOKです。

ネットワーク設定
基本このままでOKです。

サウンド
このままでOKです。

以上で、StreamFabの紹介は以上です。
U-NEXTの動画をStreamFabで録画するメリット
U-NEXTの動画をStreamFabで録画するメリットは2つ
- 配信終了になる動画を保存しておける
- レンタルした動画を保存しておける
配信終了になる動画を保存しておける
U-NEXTをはじめ、動画配信サービスは新作動画が出てくると旧作の配信はされなくなります。お気に入りの動画が見れなくなるとほかの配信サービスを探すかレンタルビデオ店などで探す手間が増えます。
StreamFabで動画を録画しておくことで配信停止などを気にせず、お気に入りの動画がいつでも見れるようになります。レンタルビデオ店で探し回る手間もなくなりかなり便利です。
レンタルした動画を保存しておける
個人的に超メリットに感じたのがコレですね。
動画配信サービスでも新作などはレンタル形式で48時間以内に視聴しないとまたお金を払ってみる羽目になります…。
僕はレンタルした場合、なかなか見る時間を作れず何度もレンタルを無駄にしたことがありました。
StreamFabで動画を録画できるようになってからこうした利用者のデメリット(視聴時間の制限)から解放されました。
しかも好きな動画ならそのまま保存版にもできるので一石二鳥。かなり便利だと思いませんか?
レンタルした動画を保存できる点はかなり嬉しいです。
U-NEXTをバレずに録画するならStreamFabが最適:まとめ

U-NEXTをバレずに録画する方法についてご紹介しました。StreamFabを使うことでお気に入りの動画を簡単に録画することができます。
StreamFabは有料アプリですが、購入する価値は大有り。中にはパソコンの画面をスマホの録画機能で録画しているという人もゼロではないはず。
これでは面倒で手間もかかり、なにより画質も悪いし、生活音なども入りとても保存版にはできません…。
StreamFabを使うことでU-NEXTの動画をサクッと録画できます。しかもmp4というファイル形式なのでパソコンはもちろん、スマホやタブレットでも再生できます。
ポータブルHDDに入れておけば永久保存版にもなり、しかも持ち歩きも簡単。個人で楽しむには十分すぎるほどの動画ライフが待っています。
U-NEXTは無料お試しでも本契約と同等に楽しむこともできます。この期間にお気に入りの動画を録画して後でゆっくり楽しむ。なんてこともできます。
レンタル動画も録画できますので、StreamFabを知ってしまうともう後戻りはできません。あなたの動画ライフがますます楽しくなること間違いなし。
StreamFabを購入する方法
StreamFabのU-NEXTダウンローダーの購入方法は驚くほど簡単です。アプリの右上にある「今すぐ購入」をクリックします。

「割引価格を獲得」をクリックします。

購入に必要なものはメールアドレスとクレジットカードの2つ。
メールアドレスはアプリの認証で使います。Apple PayやGoogle Payも使えます。

クレジットカード情報の入力を行い、購入をクリック

購入完了後、登録したメールアドレスに認証コードが送られてきますので、認証を行うことで制限が解除されます。
認証画面はStreamFabを一旦終了し、再度起動すると以下の画面が表示されますので「認証」をクリックします。
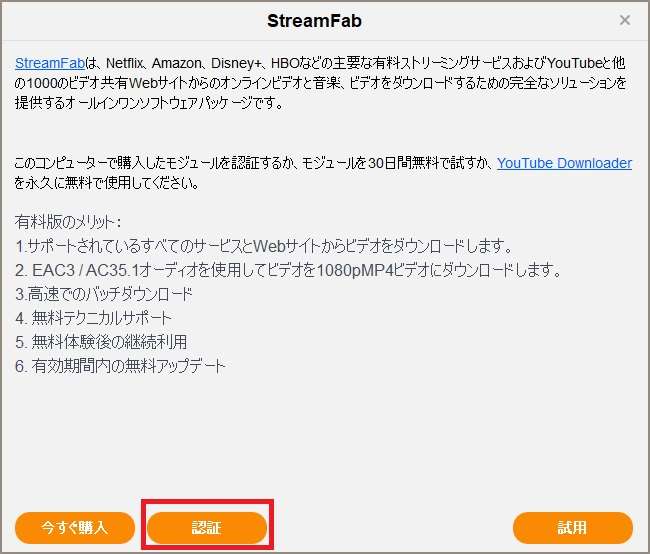
認証を行うにはログインをする必要があります。はじめてStreamFabを購入した場合はアカウントを作成する必要がありますので、作成しておきましょう。
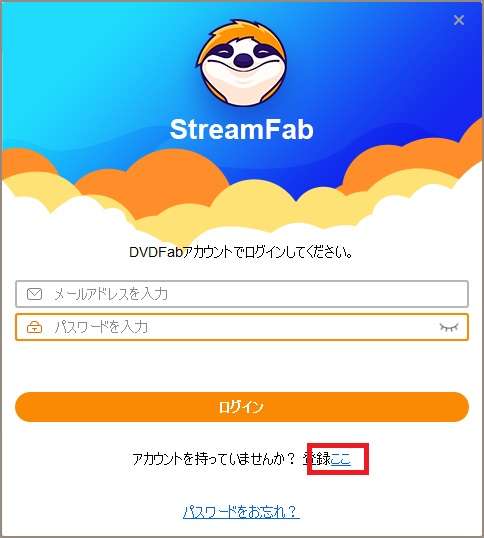
メールアドレスと表示されている数字を入力して「送信」をクリックします。
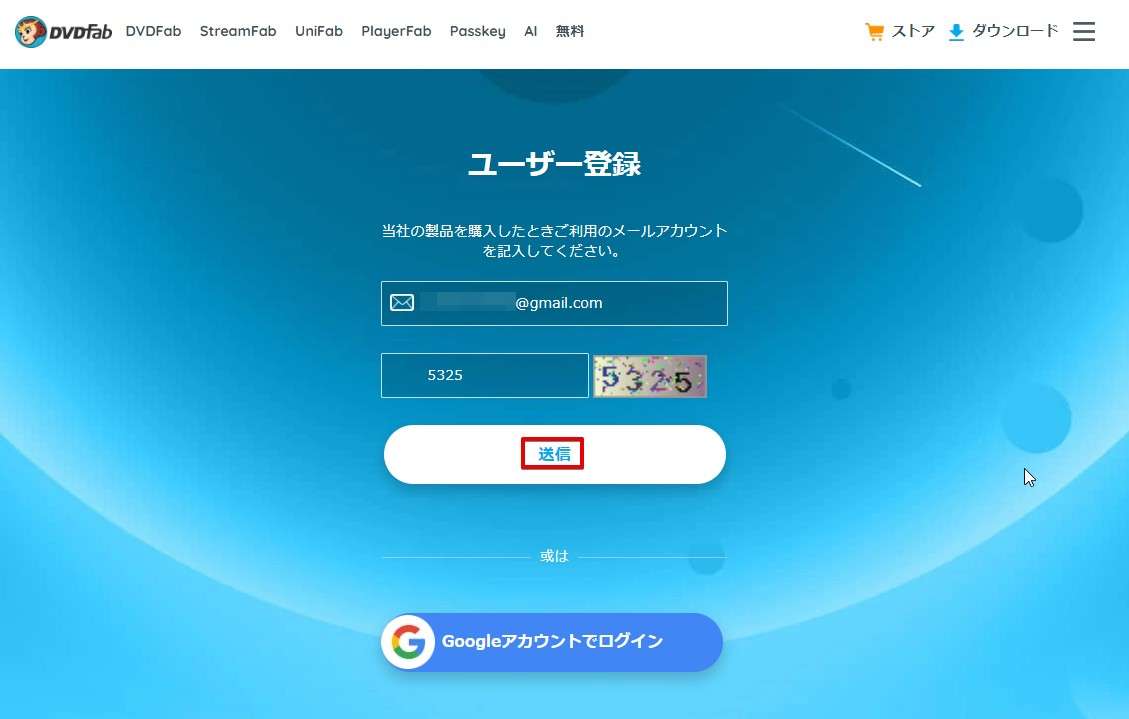
DVDFab(StreamFab開発企業)からメールが送られてきますので、リンクをクリックすると以下の画面になりますので、登録しましょう。
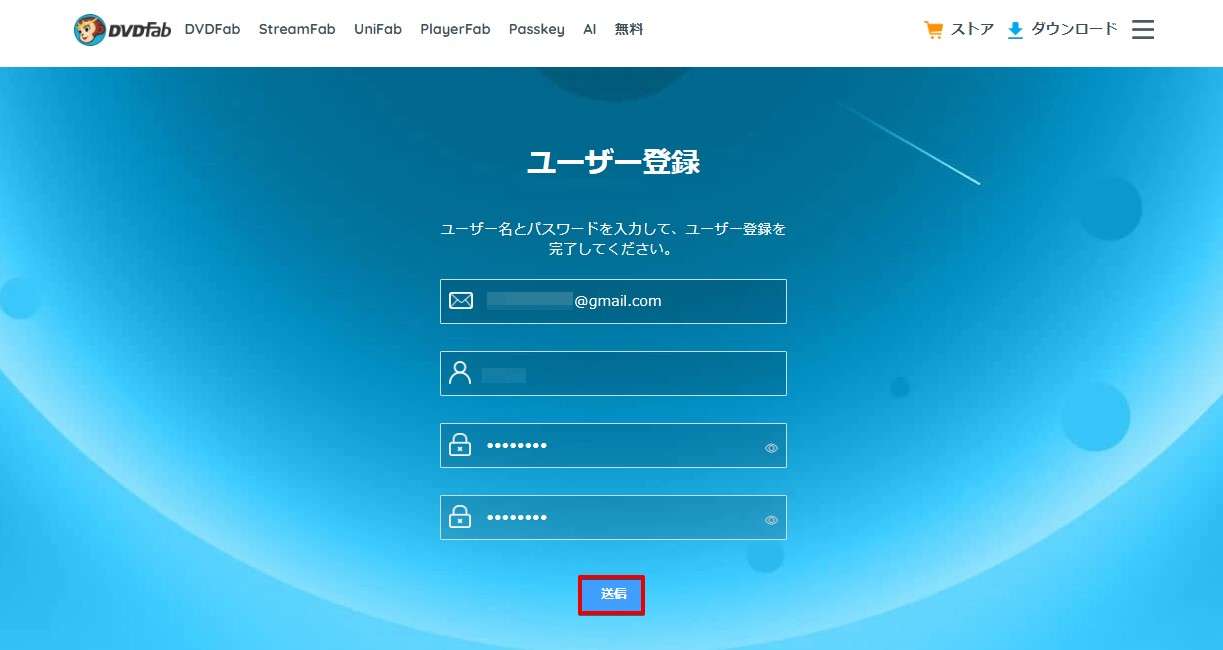
今度は作成したアカウントでログインをして認証を行ってください。
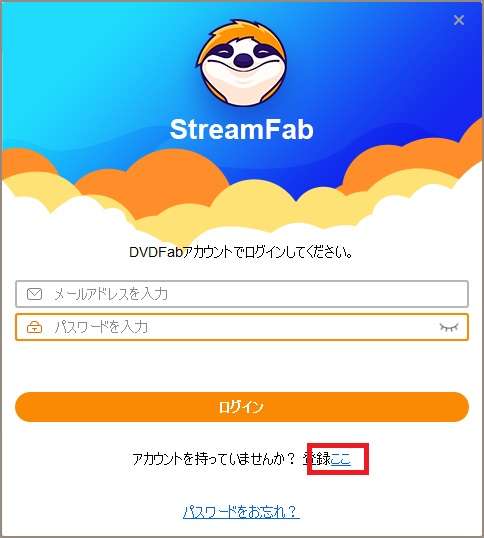
お試し版は3回までのダウンロード制限があります。今後もお気に入りの動画はドンドン増えてくることでしょう。
StreamFabは一度購入すればお金は発生しません。U-NEXTのみのダウンローダーであれば1万円で購入できます。
もしお気に入りだった動画の配信が終わってしまった場合、あきらめるか・レンタルビデオ店を走り回るか・ネットで動画を漁るかなど、無駄な時間が発生します。
ネットで動画を漁ることは違法アップロードされている動画の場合があるので、ご注意ください。
製品版は高画質で録画ができ、保存にもバッチリ。僕があなただった場合、録画ができることを確認できたらStreamFab U-NEXTダウンローダーを購入します。ちなみに30日間の返金保証もあるので安心です。
これから説明するStreamFabを使うことで、大好きだった動画を保存できるようになり動画コレクションの幅がグンと広がりました。今ではStreamFabは便利すぎてもう手放せません…!
とくに特番など1度きりの配信動画も録画できる点も魅力タップリです。まずは使い方を確かめておくと当日になって慌てることもありません。
記事の執筆・監修者
- システムエンジニア
- DVD APP運営の現役システムエンジニア。サーバー系、ネットワーク系の保守・運用・設計・セールスと多岐に渡る。ガジェットやPCなどの設定をブログをとおして世に広げていくことが大好き。当サイトはコピーツールに特化。
最近の記事
 DVDFab2024年2月9日DVDFab購入危険?【危険性と安全性を解説】
DVDFab2024年2月9日DVDFab購入危険?【危険性と安全性を解説】 UniFab2023年12月12日UniFabのオールインワンパック【インストール方法と使い方】
UniFab2023年12月12日UniFabのオールインワンパック【インストール方法と使い方】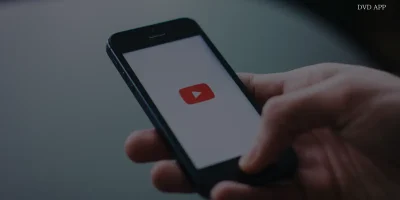 StreamFab2023年12月9日StreamFabのYoutubeダウンローダーでYoutube動画を録画する方法
StreamFab2023年12月9日StreamFabのYoutubeダウンローダーでYoutube動画を録画する方法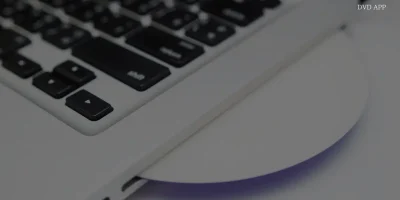 DVDFab2023年12月6日DVDFab13の使い方【Crackして使うのはあり?】
DVDFab2023年12月6日DVDFab13の使い方【Crackして使うのはあり?】